क्या आपके हेडर का इमेज मूल आकार से छोटा दिखता है? संभवतः ब्लॉगर ने हाल में कुछ अंदरूनी बदलाव किये हैं जिसके फलस्वरूप हेडर इमेज का साइज निश्चित हो गया है। मुझे कुछ लोगों से यह सुनने को मिला कि वो अगर १००० px की मोटाई वाला चित्र भी चढाते हैं तो उनका आकार अपरिवर्तित रहता है। अगर आप भी ऐसी कोई समस्या के शिकार हैं तो आप बिल्कुल सही जगह पर आये हैं.
अगर आप चाहते हैं कि चित्र हमेशा ही ब्राउजर की पूरी चौडाई मे दिखे तो Template> edit html में जाकर ये पंक्ति खोजें
body {
background: $bgColor;
और इन पंक्तियों के ठीक ऊपर ये पंक्तियां डाल दें
#Header1_headerimg {
width:100%;
height: auto;
}
इसके बाद Save Template पर क्लिक करते ही, हेडर विंडो की पूरी चौड़ाई में दिखने लगेगा.
अगर आप पूरी चौड़ाई इस्तेमाल करने के बदले एक निश्चित चौड़ाई इस्तेमाल में लाना चाहते हैं तो width:100%; वाली लाइन को बदल दें. अर्थात यदि आप हेडर की इमेज का साइज 870 पिक्सल सुनिश्चित करना चाहते हैं तो width: 870px; लिखें. अंत में ’;’ इस चिन्ह का इस्तेमाल ना भूलें.
इसके बाद आप चाहे किसी भी साइज का हेडर अपलोड करें, आकार में कोई परिवर्तन नहीं दिखेगा.
क्या आपके हेडर का इमेज मूल आकार से छोटा दिखता है?
क्या आप की पोस्ट बहुत बड़ी हो जाती है?
अगर आप की पोस्ट बहुत बड़ी हो जाती है तो आप केवल कुछ पंक्तियाँ ही मुख्य पृष्ठ पर प्रदर्शित कर सकते हैं। 'और पढें' का एक लिंक दे दिया जा सकता है जिसपे क्लिक करने के उपरांत पूरी पोस्ट पढी जा सकती है। इस तरह मुख्य पृष्ट लंबा भी नही होगा, और जो लोग लेख पढना चाहेंगे वो शुरू की कुछ पंक्तियाँ पढ़ने के बाद 'आगे पढें' पर क्लिक करके आगे पढ़ लेंगे। और जो नही पढना चाहते, उन्हें भी सुविधा हो जाया करेगी। :)
ब्लोग बुद्धि का आज का विषय यही है। थोडे से परिवर्तन के बाद ही आप ऐसा कर सकेंगे।
Template > edit HTML पर जायें.
Expand Widget Template के आगे टिक करें.
अब सबसे पहले आप /head खोजें. और उसके ठीक पहले निम्न कोड चित्र में बताये तरीके से डाल दें.
अब data:post.body/ खोजें और उसके नीचे यह कोड डालें. (चित्र पर ध्यान दिया जाए)
Save Template करने के उपरांत settings > formatting में जायें और सबसे नीचे post template में यह कोड डाल कर save settings क्लिक करें. (नीचे के चित्र पर नजर फ़िरायें)
ऐसा करने के बाद आप जब भी नयी पोस्ट लिखेंगे आपको ऐसा दिखने लगेगा. :)
बस हो गया. कोशिश किजिये.
याहू जैसे स्माइलीज अब ब्लोग पोस्ट में भी
कितना अजीब लगता है ना जब आप स्माइलीज के अभाव में चिन्हों से ही काम चलाते हैं। ब्लॉग बुद्धि लेकर आया है ऐसा उपाय जिससे आपके पोस्ट में याहू जैसे स्माइलीज आ जायेंगे।
यह स्क्रिप्ट उन लोगों के लिए काफी लाभदायक होगा जो ब्लोग लिखते वक्त भी स्माइलीज का बहुत ही ज्यादा प्रयोग करते हैं। उदाहरण के तौर पर नीचे दिखाए गए दो चित्र देखें।
स्क्रिप्ट के इस्तेमाल के पहले:

१ - ब्लोगर पर लोग-इन करें। template > edit html > edit template के अंतर्गत Expand widget template पर क्लिक करें।
2 - head टैग ढूँढें। एवं उसके ठीक नीचे निम्न कोड चिपकायें। (जैसा कि चित्र मे दिखाया गया है)
३ - body टैग ढूँढें। उसके अंदर यह लिखें: onload='replaceText();' (चित्रानुसार)
५ - save template पर क्लिक करें। बस हो गया।
किसी तरह कि कोई समस्या आनी तो नही चाहिऐ परन्तु अगर कुछ गडबडी होती है तो सूचित करें। अभी तक आप जिन जिन चिन्हों का प्रयोग कर सकते हैं वो ये रहे: :)
:) :(
:( ;)
;) :P या :p
:P या :p :D या :d
:D या :d :X या :x
:X या :x :O या :o
:O या :o
(सोच रहा हूँ कि एक डिस्क्लेमर भी लिख ही डालूँ कि यहां प्रदर्शित हर कोड का इस्तेमाल आपकी अपनी जिम्मेवारी है)
ब्लॉगर टेम्पलेट के रंगों व फोंट्स का परिवर्तन
आपके टेम्पलेट का रंग आपके व्यक्तित्व को मिलता हुआ हो, तो क्या बात है? यद्यपि ब्लॉगर के तयशुदा टेम्पलेट कुछ खास रंग लिए होते हैं पर साथ ही साथ उन रंगों को बदलने का भी प्रावधान है।
Template > Fonts and Colors पर जाएँ।
बायीं ओर आपको बहुत सारी जगहों के नाम लिखे मिलेंगे, जैसे नीचे के चित्र में Page Background Color को दिखाया गया है। दायीं ओर बहुत सारे रंग दिखाए गए हैं जो तीन हिस्सों मे बटें हैं:
ये विभाजन केवल रंग चयन में आपकी मदद के लिए किया गया है।
अब आप जिस क्षेत्र का रंग बदलना चाहते हैं, बायीं ओर से वह जगह चुनकर क्लिक करें। फिर, दायीं ओर से उस रंग पर क्लिक करें जो आप चुनना चाहते हैं। नीचे के हिस्से में आपका ब्लोग दिख रह होगा। इस परिवर्तन के बाद आपका ब्लोग कैसा दिखेगा ये आपको वहीं पर पता चल जाएगा। जितना चाहें उतना बदलाव लायें और संतुष्ट होने पर save changes पर क्लिक करें।
इसी तरह आप अपने ब्लोग के फोंट्स को भी परिवर्तित कर सकते हैं। मनचाहा फॉण्ट चुनना, बोल्ड इत्यादी करना एवं फॉण्ट के साइज में परिवर्तन भी यहां से संभव है। (संलग्न चित्र देखें)
रंग परिवर्तन के लिए सामान्यतया निम्न विकल्प होते हैं:
फॉण्ट परिवर्तन के लिए निम्न विकल्प उपलब्ध हैं.
कभी कभी आपके टेम्पलेट में इससे कम या अधिक विकल्प भी उपलब्ध हो सकते हैं। इसके अलावा अगर कोई परिवर्तन करना है तो हमें सीधे टेम्पलेट में परिवर्तन लाने होंगे। हम अपनी आवश्यकतानुसार इस तरह के विकल्प जोड़-घटा सकते हैं। (इसके लिए ब्लॉगर टेम्पलेट के XML की जानकारी आवश्यक है)। सामान्य प्रयोग के लिए इतना ही काफी है।
लेबलों की बढ़ती संख्या से परेशान?
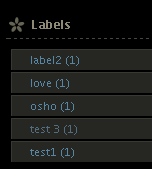

सबसे पहले ब्लॉगर मे लोग-इन करने के बाद Template->Edit html पर पहुँचें।
वहाँ पर Edit Template के अंतर्गत Expand Widget Template को क्लिक करें।
अब उसके नीचे वाले बॉक्स मे निम्न कोड ढूँढें। (चित्र में यह कोड लाल रंग के बॉक्स मे दिखाया गया है)
उपरोक्त कोड के बदले निम्न कोड पेस्ट करें।
चित्र में यह कोड हरे रंग मे दिखाया गया है। इस परिवर्तन के बाद Save Template पर क्लिक करें।
कोशिश करके देखिए। कोई समस्या हो तो टिपियायिये।
ईमेल द्वारा ब्लोगिंग करें
ब्लॉगर में यह सुविधा बहुत दिनों से है। परन्तु बहुत सारे लोग इस बात से अनजान हैं। विधि बिल्कुल सीधी है।
- ब्लॉगर में लॉग-इन करें.
- अपने ब्लॉग की Settings -> Email पर जायें.
- चित्र में दिखाये गये जगह पर कोइ भी गुप्त शब्द भरें.(गुप्त इसलिये क्युँकि इस शब्द की जानकारी वाला इंसान आपके ब्लोग पर पोस्ट कर सकेगा)
- Save Settings पर क्लिक करें।
- अब पोस्ट करने के लिये सीधे सीधे इस नये ईमेल का प्रयोग कर सकते हैं.

उदाहरण के तौर पर अगर मुझे इस ब्लोग पर कोई पोस्ट करनी है तो मैं contactvikash716.my_secret_word@blogger.com पर एक मेल लिखूँगा. मेल का विषय होगा- अपेक्षित पोस्ट का शीर्षक तथा पोस्ट मेल में लिखी जायेगी.
आप सब भी एक कोशिश कर के देखिये. ब्लोगर जब समस्याग्रस्त हो जाये या ऑफिस में ब्लोगर ना खुले - तब इस तरह से आप निर्विघ्न पोस्ट कर सकेंगे. ...आगे पढ़ें!
ब्लॉगर से नेविगेशन बार हटायें
आप सबों ने ध्यान दिया होगा की ब्लॉगर के हर टेम्पलेट के ऊपर एक 'नेविगेशन बार' होता है। यद्यपि यह कभी कभी उपयोगी हो सकता है परन्तु कुछ लोग इसे पसंद नही करते।
इसके लिए अपने ब्लॉगर अकाउंट में लोग इन करें। Template पर क्लिक करें। फिर Edit HTML पर जाएँ।
अब */ एवं body { के बीच में यह कोड पेस्ट करें।
#navbar-iframe {
display: none;
height: 0px;
}
'Save template' करते ही आपके ब्लोग से नेविगेशन बार चला जाएगा। ...आगे पढ़ें!
प्रारंभ
यहां पर आप ब्लोगिंग से संबंधित समस्याओं का उपचार प्राप्त कर सकते हैं। आपको बस नीचे दिए गए फॉर्म में अपनी समस्या जाहिर करनी है।
मुझे नहीं पता कि मैं कितनी जल्दी और कितनों को जवाब दे पाऊँगा। सब कुछ मेरी व्यस्तता और मेरी योग्यता पर निर्भर है। लेकिन मेरी पूरी कोशिश होगी कि मैं अपने पास आने वाली हर समस्या का समाधान जल्द से जल्द ढूंढ सकूं। कृपया एक समस्या एक ही बार भेजें.









